Les netbooks sont d'agréables compagnons. Depuis leur apparition, les modèles n'ont cessé de se multiplier. Il y a eu l'initiateur Asus avec son EeePC 700 sous Xandros. L'interface était prometteuse mais les sirènes de Microsoft lui auront été fatales… Dell à fait une tentative avec son Mini 9 sous Ubuntu mais il a subit le même sort… Depuis, les netbooks, c'est "Windows XP" ou "Windows 7 Starter Edition", en clair un PC portable comme un autre sans la moindre adaptation. A quelques détails près pour "Windows Starter Edition" puisque c'est une version bridée (Essayez de changer le fond d'écran par exemple).
Mais dites vous que tout n'est pas perdu, Ubuntu est là ! Et sa version Netbook est terrible !
ATTENTION : Les manipulations qui vont suivre effacent l'intégralité de votre netbook ! Des instructions sont données afin de sauvegarder vos données mais n'hésitez pas user d'autres moyens pour sauvegarder vos données. Si vous n'êtes pas sûr de vous, ne faites rien ou faites vous aider.
Cet article est une version plus complète d'un précédent qui ne parlait que de l'optimisation sur un Dell Mini 9.
Sauvegarde
Avant d'installer votre nouveau système, il faut commencer par sauvegarder tout ce qui se trouve sur votre Netbook.
Pour cela, vous devez avoir à disposition un disque dur externe ou à défaut – si vous n'avez pas trop de donnée – une clé USB.
Les explications qui vont suivre permettent de sauvegarder vos données en partant du principe qu'elles sont stockées dans votre répertoire personnel. Si vous avez eu la mauvaise idée (la contrainte ?) de stocker des fichiers ailleurs, répéter les opérations pour tous les dossiers concernés.
Sous un Linux
Placez vous dans un terminal, soit en lançant l'application "Terminal" ou à l'aide de Ctrl+Alt+F1 (dans ce cas, vous devrez vous connecter avec votre nom/mot de passe).
Avant de commencer nous devons savoir à quelle répertoire correspond le disque dur/clé USB. Lancez la commande suivante :
df -h
Une liste de ce genre apparait :
Sys. de fich. Tail. Occ. Disp. %Occ. Monté sur /dev/sda1 19G 6,2G 12G 36% / none 1001M 308K 1001M 1% /dev none 1005M 644K 1005M 1% /dev/shm none 1005M 204K 1005M 1% /var/run none 1005M 0 1005M 0% /var/lock none 1005M 0 1005M 0% /lib/init/rw /dev/sda3 125G 66G 53G 56% /home /dev/sdb1 466G 296G 171G 64% /media/Iomega
Sous Linux les disques sont identifiés par des chemins finissant par des lettres : /dev/sda correspond au premier disque dur; /dev/sdb au deuxième, etc. Pour information, le chiffre qui suit identifie la partition. Le netbook est livré avec un seul disque dur (ou disque Flash), donc toutes les lignes commençant par /dev/sda correspondent à ce disque. Dans notre exemple, le disque dur/clé USB est donc /dev/sdb1. Les fichiers présent sur votre disque dur/clé USB se trouvent donc dans le répertoire /media/Iomega. Notez bien le votre.
Maintenant que vous savez où sauvegarder, voici la commande pour faire la sauvegarde :
rsync -avh /home/toto /media/Iomega
Dans l'exemple, remplacer toto par votre nom d'utilisateur, et /media/Iomega par le chemin de votre disque dur/clé USB. Je vous suggère de créer un répertoire pour stocker votre sauvegarde.
Sous Windows
A l'aide de l'explorateur, allez dans "C:\Documents and Settings\Votre nom d'utilisateur". Dans le menu "Outils > Options des dossiers", onglet "Affichage", cochez "Afficher les fichiers et dossiers cachés". Confirmez en cliquant sur "OK". Maintenant, sélectionnez l'ensemble des fichiers avec la souris (ou Ctrl+A), clic droit sur une des icônes et "Copier".
Allez sur votre disque externe/clé USB, placez vous dans le dossier de votre choix et clic droit puis "Coller".
Préparation
Vérifier et revérifier que vos données sont bien sauvegardées avant de poursuivre !
Maintenant que vos données sont en sécurité, nous pouvons nous occuper de l'installation. Si ce n'est pas déjà fait, télécharger l'image iso du CD Ubuntu Netbook Edition à l'adresse http://www.ubuntu.com/netbook/get-ubuntu/download. Les Netbooks ne sont pas équipés de lecteur CD/DVD, pour remédier à cela, nous allons utiliser une simple clé USB d'une taille de 1 Go minimum. Vous devriez en trouver une au fond d'un de vos tiroirs ou chez l'épicier du coin pour trois fois rien.
ATTENTION : Si vous avez sauvegardé vos données sur une clé USB comme expliqué précédemment, ne l'a réutilisé pas pour la démarche qui va suivre ! Procurez vous en une autre car son contenu sera effacé.
Pour rendre utilisable une image iso sur une clé USB, nous allons utiliser une autre machine que le Netbook. Suivant le système installé, voici comment procéder.
Sous Ubuntu
Insérer votre clé USB. Lancez "Système > Administration > Créateur de disque de démarrage". Dans la boite de dialogue qui apparait, cliquez sur le bouton "Autres…". Parcourez vos dossiers à la recherche de votre image iso fraichement téléchargée, sélectionnez la et cliquez sur "Ouvrir".
Dans la liste "Disque à utiliser", sélectionnez votre clé (vérifiez en contrôlant la capacité) et cliquez sur "Créer un disque de démarrage". Patientez un peu et votre clé est prête ! Éjectez la et revenez sur votre Netbook.
Sous Mac
Sous Mac OS X, les choses sont un peu différentes. Il va falloir convertir le fichier iso et le copier sur la clé.
Lancez le Terminal (Dans Applications > Utilitaires). Utilisez la commande suivante pour convertir votre fichier iso :
hdiutil convert-format UDRW -o ~/chemin/vers/fichier/ubuntu-10.04-netbook-i386.img ~/chemin/vers/fichier/ubuntu-10.04-netbook-i386.iso
Pour déterminer quel est le nom de votre clé USB, vous allez lancer deux fois la commande diskutil list. Une première fois sans brancher votre clé et une seconde fois avec votre clé connecté à votre Mac. Il y aura une ligne de plus la seconde fois et elle devrait ressembler à cela : /dev/disk2. Dans les commande suivantes, n'oubliez pas de remplacer X par le bon numéro. Démontez votre clé avec la commande :
diskutil unmountDisk /dev/diskX
Lancez la copie de votre fichier img vers la clé :
sudo dd if=~/chemin/vers/fichier/ubuntu-10.04-netbook-i386.img of=/dev/diskX bs=1m
Votre clé est prête, vous pouvez l'ejecter :
diskutil eject /dev/diskX
Revenez sur votre Netbook.
Sous Windows
En standard, rien ne permet de faire cela. Commencez par insérer votre clé USB et notez la lettre que Windows lui a affecter (E:, F: ou autres). Vous allez récupérer un utilitaire à l'adresse suivante. Exécutez le et confirmez que vous êtes d'accord avec la licence en cliquant sur "I Agree". Dans la première liste déroulante (Step 1), selectionnez " Ubuntu Netbook Remix 10.04 " puis cliquez sur "Browse" (Step 2). Parcourez vos dossiers à la recherche de votre image iso fraichement téléchargée, sélectionnez la et cliquez sur "Ouvrir". Dans la dernière liste déroulante choisissez la lettre de lecteur correspondant à votre clé USB. Enfin, cliquez sur "Create". Patientez un peu et votre clé est prête ! Éjectez la et revenez sur votre Netbook.
Installation
L'installation d'une Ubuntu est toujours aussi agréable et même un peu plus depuis la version 10.04. Elle se déroule en quelques petites étapes.
Pour commencez, votre Netbook étant éteint, insérez votre clé USB équipée d'Ubuntu et démarrez le. A ce moment, deux cas de figure ce produit :
Votre Netbook démarre directement sur la clé et vous n'avez rien à faire.
Ou c'est votre ancien système qui démarre. Dans ces conditions, éteignez votre Netbook, démarrez le en appuyant sur Echap ou Suppr ou F1 ou F2 ou F10 ou F12 ou 0… Tout dépends de votre machine… Une liste de périphérique doit apparaitre, choisissez votre clé USB et validez avec la touche "Entrée".
Le nouveau logo d'Ubuntu apparait et après quelques instants, une boite de dialogue surgit. Dans la liste de gauche choisissez "Français" (ou la langue de votre choix). Notez au passage q'un même disque permet d'installer Ubuntu en un nombre impressionnant de langues.
- Cliquez sur "Installer Ubuntu-Netbook 10.04".
- Cliquez sur "Suivant" après avoir sélectionné votre emplacement géographique.
- Cliquez sur "Suivant" après avoir sélectionné la disposition du clavier.
- TRÈS IMPORTANT, "Préparation de l'espace disque". C'est à cette étape que vous allez choisir entre faire cohabiter Ubuntu avec le système déjà présent OU tout effacer pour Ubuntu. Faites votre choix en choisissant "Installer les deux côte à côte, le choix s'effectuant au démarrage" OU "Tout effacer et utiliser le disque entier" et cliquez sur "Suivant".
- Renseignez vos nom, prénom, pseudo (nom de connexion) et mot de passe. Vous pouvez aussi personnaliser aussi le nom de votre Netbook. Cliquez sur "Suivant".
- Vous avez maintenant un résumé de vos choix de configuration. Vous pouvez confirmer en cliquant sur "Installer".
L'installation n'est pas très longue, comptez une vingtaine de minutes. Une fois terminée, un redémarrage s'impose. N'oubliez pas de retirer la clé USB lorsque Ubuntu vous le demande.
Voila ! Vous êtes devant un bureau conçu pour les Netbooks et leurs petits écrans !
Optimisation
C'est beau… Malgré tout, quelques petites améliorations peuvent encore être faites, en voici la liste.
Réseau sans fil
Il faut activer les pilotes qui ne le sont peut-être pas par défaut.
Menu : "Système > Administration > Pilotes de périphériques"
Touchpad
Installer "gpointing-device-settings" avec le Gestionnaire de paquets ou en ligne de commande :
sudo aptitude install gpointing-device-settings
Vous pouvez ajuster les réglages dans : "Système > Préférences > Souris", onglet "Pavé tactile".
Connexion automatique
Lorsqu’on choisit la connexion automatique au démarrage, Un mot de passe vous est demandé malgré tout pour accéder au trousseau de clés et ainsi activer le réseau sans fil… Pas très pratique. Pour éviter ça, clic droit sur l’icône "Connexion au réseau sans fil" puis : "Modification des connections…". Allez sur l’onglet "Sans fil" et modifier votre connexion réseau. Cochez, en bas à gauche, "Disponible pour tous les utilisateurs".
Polices de caractères
Allez dans : "Système > Préférences > Apparence > Police > Détails…"
Passez la résolution à 80 points par pouce au lieu de 96. Tous le texte à l’écran va prendre moins de place.
Barre d’outils
Lancez gconf-editor (dans un terminal ou avec Alt+F2) et modifier ces deux paramètres :
/desktop/gnome/interface/toolbar_icons_size small-toolbar /desktop/gnome/interface/toolbar_style both-horiz
Gestionnaire de paquet Synaptic
Menu : "Configuration > Barre d’outils"
Cochez "Texte à coté des icônes".
Navigation avec Firefox
L’installation de trois modules complémentaires vont maximiser l’espace :
- Compact Menu 2 : Permet de remplacer la barre de menus par un simple bouton.
- Autohide Tabbar 2.0 : Cache automatiquement les onglets lorsqu’elle n’est pas utilisée.
- autoHideStatusbar : Idem pour la barre d’état.
Il existe deux autres extensions qui pourraient vous rendre bien des services sur votre netbook :
- Toolbar Buttons : Permet d'ajouter tout une série de nouveaux boutons dans vos barres pour ne pas aller dans les menus.
- Firefox Sync : Synchronise vos favoris, historique et mots de passe entre différentes machines.
Pour les installer, allez dans le menu "Outils > Modules complémentaires". Faites une recherche dans l'onglet "Catalogue" et cliquez pour chaque module sur "Ajoutez à Firefox…".
De plus, pour avoir un (tout petit) peu plus de place au niveau de la barre d’outils, faites un clic droit dessus puis "Personnaliser…". Dans la boite qui apparait, cochez "Petites icônes" et cliquez sur "Terminer".
Plein écran
Certaines applications accepte le mode « Plein écran » accessible directement par la touche F11. Vous récupérez ainsi un maximum d’espace mais cette touche n’existe pas sur certains Netbook (le Dell, par exemple). Donc, petite modification du raccourci clavier : Allez dans Système > Préférences > Raccourcis clavier. Dans la colonne Action, cliquez sur Gestion des fenêtres > Basculer en mode plein écran. A partir de maintenant, tapez sur la combinaison de touche qui vous interpelle (pour ma part, j’ai choisi : Windows+F représenté par Mod4+F).
Conclusion
Voila, on peut profiter d’une machine extrêmement peu encombrante et malgré son écran de petite taille (1024×600 sur le mien), avoir un espace de travail confortable et bien pensé.
La page d'accueil:
Firefox en action:

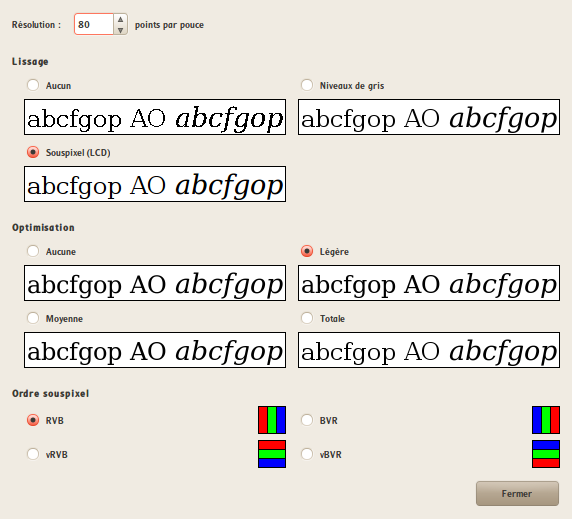
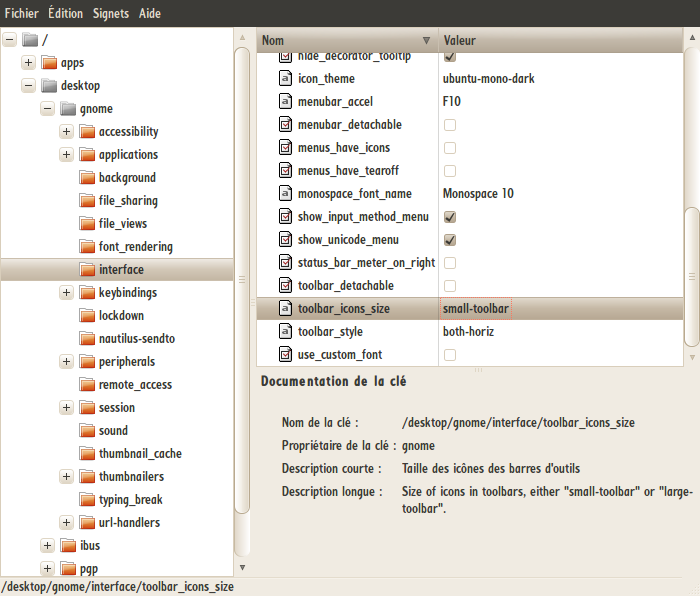
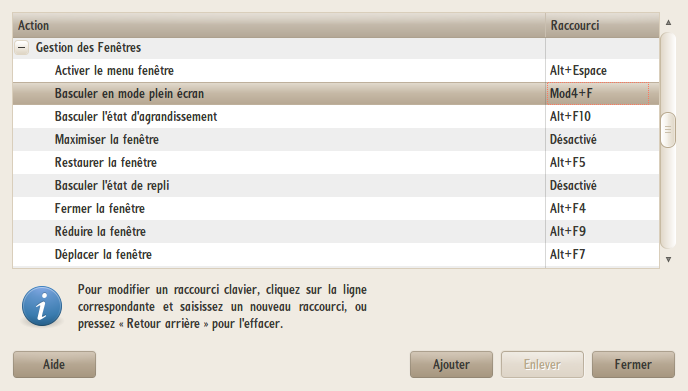
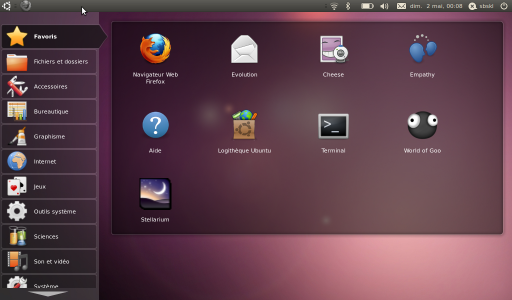
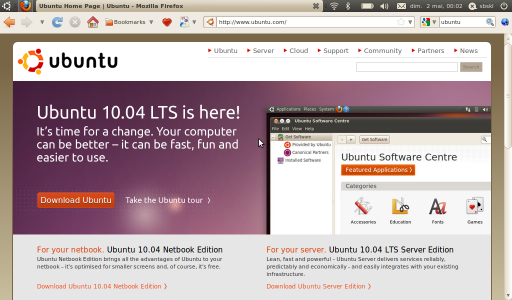
F11 et F12 existent sur le mini9 depuis le bios A01, c’est :
Fn + Z (ou W sur azerty) = F11
Fn + X = F12
Good job,
I had made nearly the same subject (in french) by adding optimizations to extend battery life :
http://linuxadvantage.blogspot.com/2010/07/installation-linux-ubuntu-netbook.html
Despite the Firefox settings , Chromium was best for this kind of netbook
Pour firefox, j’ai également installé le thème « classic compact », qui utilise des icônes toutes petites.
super tuto pour l’installation j’ai bien aimé et installé les optimisations que j’ai réalisé rapidement, je rajouterai l’installation de Ubuntu Tweak a cette adresse http://ubuntu-tweak.com/ ou on peut jouer sur plein de paramètre et installer des dépôts et logiciel faire le nettoyage du pc etc…
Merci pour le tuto.
Je l’avais déjà installé sur le netbook de ma femme qui en était très contente.
Le seul reproche que je fais à cette distrib ubuntu c’est le mécanisme qui agrandi automatiquement les fenêtres (une bonne idée en soi) mais qui ne gère pas le popup (genre demande de clef wifi, impression, …) qui se retrouve caché derrière la fenêtre agrandi et ne se voit pas dans la barre des taches.
Résultat pour un non initié qui ne pense pas aux touches Alt-tab, ca devient galère « pourquoi ca marche pôw … ») … et je l’ai repassé dans l’interface classique …
Je suis preneur d’un solution si quelqu’un en a trouvé une.
Excellent tuto, j’ai fait l’aquisition d’un Archos 10 lorsqu’ils ont fait leur offre Archos Ubuntu qui n’existe plus maintenant. C’est dommage c’est vraiment un excellent netbook.
Les tuto pour Ubuntu Netbook Edition sont assez rare et pourtant c’est une distrib pleinement fonctionnelle mais je doute un peu de son avenir malheureusement, j’ai pas l’impression que le développement soit une prio pour Canonical.
Merci pour ce tuto.
Si vous avez un smartphone sous Android, raccordez le à votre Netbook sous UNR et à vous la liberté ! http://bit.ly/awHzpH
@jpp
Merci pour l’info, c’est dommage que ce n’ait pas été prévu de le début, ils auraient pu marquer les touches en conséquence…
@nico
J’avais essayé Ubuntu Tweaks il y a quelques années mais je n’avais trouvé grand choses de très utile à mon gout… Que me suggère tu comme paramètrage pour le Netbook ?
@SineD
Ca peut être sympa. Je vais regarder si ça passe avec « Toolbar Buttons »
@christophe
Tu as rencontré le problème avec la Lucid ? ou une version précédente ? Parce que ton problème ne e dit rien… En tout cas, c’est dommage d’être repassé à l’interface classique sur un netbook :o(
@nicobbg
Si on ne trouve pas plus Ubuntu sur les Netbook, c’est peut être parce que les gens ont du mal à changer leurs habitudes mais c’est surtout que la pression de Micro$oft sur les constructeurs est importante… Mais ce n’ait que mon avis…
Je trouve malgré tout que UNE fait de bons progrès et je veux croire que cette version perdurera !
@Keldan
Pas mal du tout ! Par contre, la reécriture du UserAgent, c’est bien vis à vis de l’opérateur (ni vu ni connu) mais c’est dommage sur certains sites qui renverront la version mobile…
C’est plus cher mais je me tâtes en ce moment pour prendre le Domino de chez Orange : On le laisse au fond de la poche et on accède à internet de 5 machines simultanés…
@sylvain
Je ne suis pas fan de Chromium surtout en ce qui concerne les marques pages… Je préfère largement le couple Firefox/Firefox Sync qui me permet d’être synchro entre mes différentes machines et je ne parle même pas de toutes les extensions géniales dont je ne peux plus me passer…
Si tu parles de « Ctrl+Alt+F1 » à des débutants, je pense que glisser un « Ctrl+Alt+F7 » serait utile.
Super article, vraiment complet! Bravo et merci!
Ayant un lecteur de CD externe en USB et ayant gravé l'image .iso d'Ubuntu Netbook Edition sur un CD, il m'a fallu choisir ce lecteur dans la liste de supports disponibles (après avec maintenu F2 sur mon Acer Aspire 1) et le faire remonter en position 1 avec les touches F5 / F6. Sans le faire remonter en position 1, le netbook continuait de démarrer sous Windows.